僕は今までNintendo Switch(初期はWii U)を使ってドラクエXをプレイしてきました。
しかし、このブログでドラクエXを紹介していくことを考えると、Nintendo Switch版でのプレイでは都合の悪い点がいくつか出てきます。
例えば、スクリーンショットの管理が大変であったり、動画の録画・配信を行うのであれば専用の機器が必要です。
そこで、PCでやれたら便利だなーと思い、早速Windows版を購入しインストールしました!
個人的に、Windows版の素晴らしい点はWii UやNintendo Switchと共通の利用券でプレイできるところで、普段はPCでドラクエXをやっていて、疲れたから寝っ転がりながらやりたいなーなんて時はNintendo Switch版でプレイできてしまうんです!(◎_◎;)
せっかくなので手順を書き残しておこうと思います。
購入が完了するとすぐにダウンロードのページが表示されるため、この記事ではソフトの購入~ダウンロードまでの手順を紹介することにします。
Windows版ドラゴンクエストXの購入手順
手順1:ドラゴンクエストXの購入ページにアクセス
ドラゴンクエストXの購入ページへアクセスします。
手順2:ドラゴンクエストXをカートに入れる
購入ページにアクセスすると以下の画像のようなページが表示されます。
「カートに入れる」をクリックします。
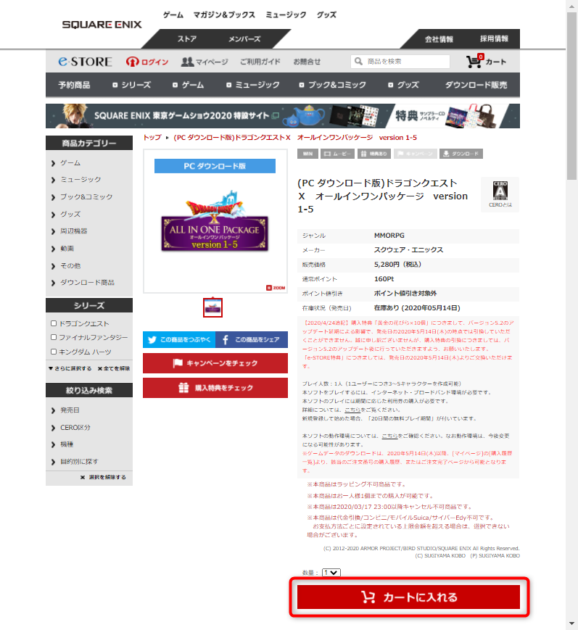
手順3:スクエアエニックスアカウントでログイン
スクエアエニックスアカウントのログイン画面が表示されます。
スクエアエニックスアカウントのIDとパスワードを入力して、「ログイン」をクリックします。
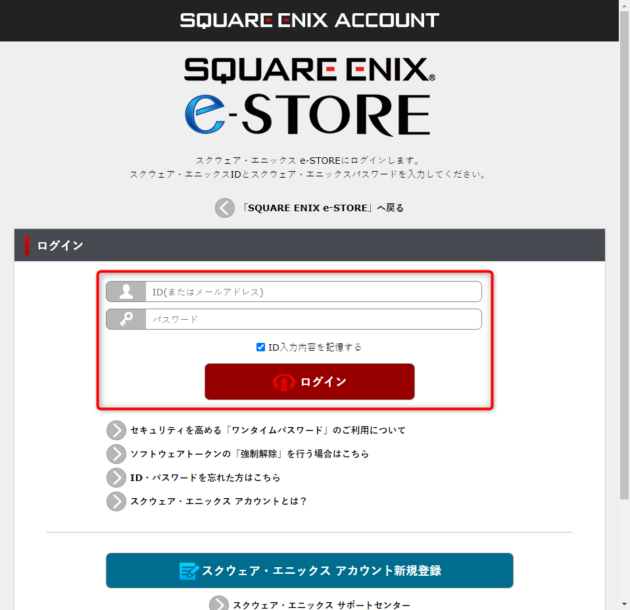
手順4:注文情報の入力
注文情報の入力画面が表示されます。
注文情報を入力したら「e-STOREダウンロード購入規約」にチェックし、「入力内容を確認する」をクリックします。
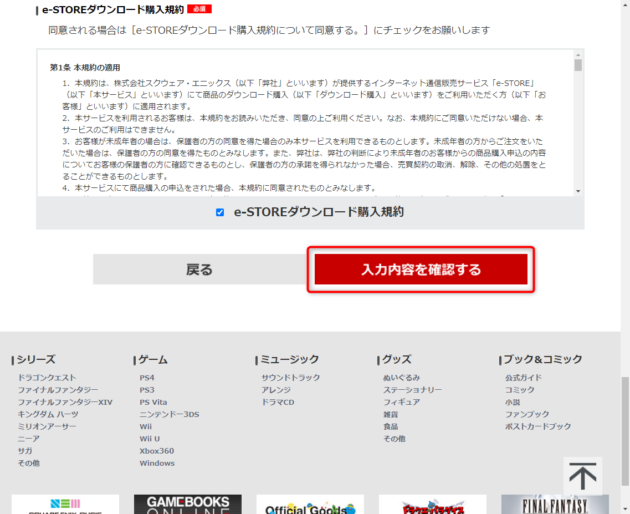
注文情報の確認画面が表示されます。
入力した注文情報に誤りがないか確認し、「注文する」をクリックします。
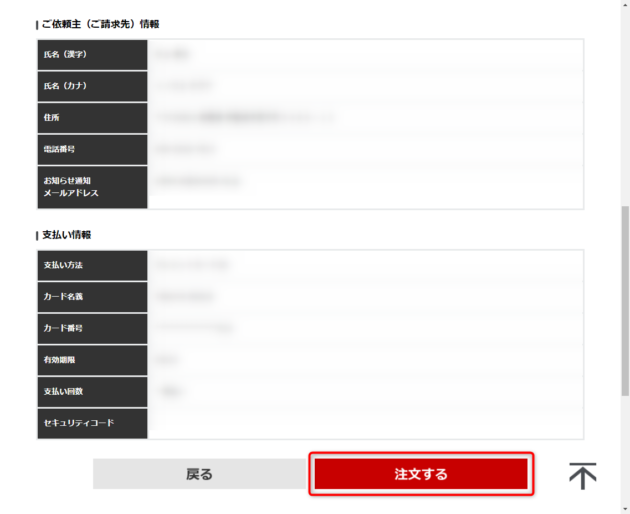
手順5:ドラゴンクエストXのダウンロード
注文が正常に完了すると、ダウンロードページが表示されます。
「ダウンロード開始」をクリックします。
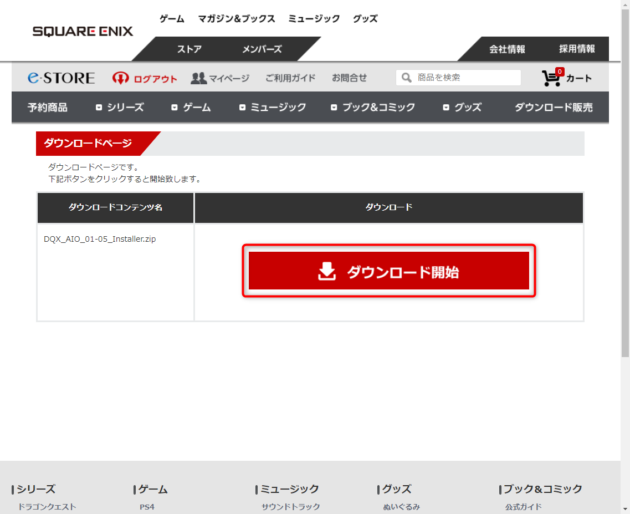
ドラゴンクエストXの購入完了
ここまででドラゴンクエストXの購入(とダウンロード)は完了です。
ダウンロードしたインストーラーは初期設定のままであれば、ダウンロードフォルダにダウンロードされているはずです。
また、購入前にログインしたスクエアエニックスアカウントに紐づくメールアドレス宛に、レジストレーションコードが記載されたメールが届いていると思います。
こちらはインストール時に必要になるので、外部に漏らさないよう大切に保管しておいてください。
終わりに
インストール以降の手順は以下の記事で紹介しています。
画像枚数が多くなってきてしまったこともあり、記事を分割しました。(^▽^;)
インストールもやってしまおう!という方は続けてお読みください。m(_ _)m


