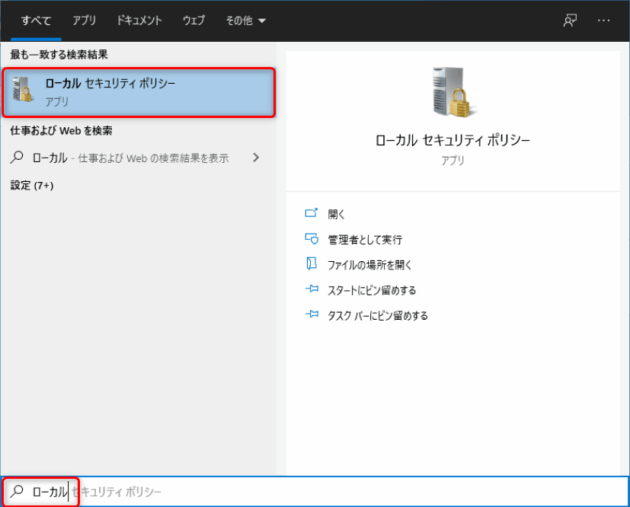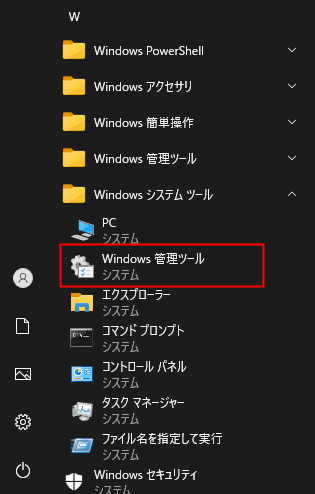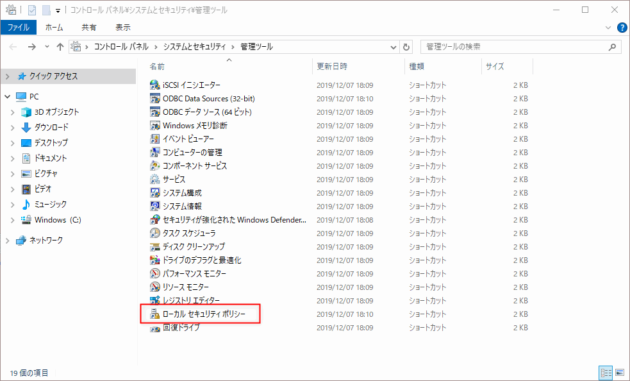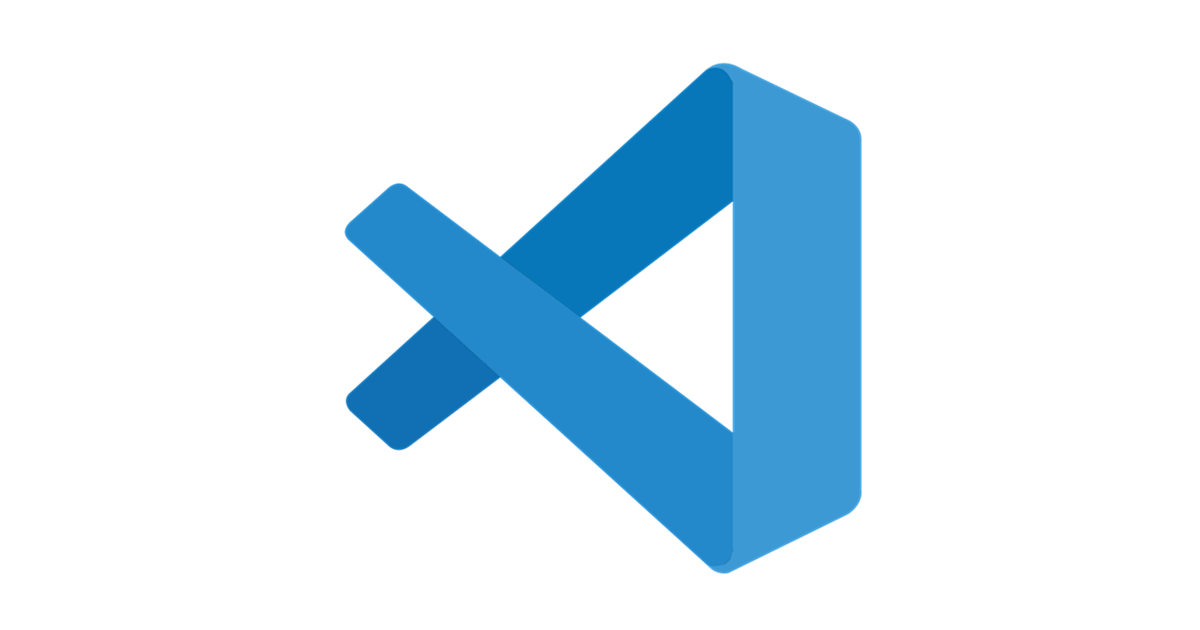ローカルセキュリティポリシーは、パソコンのセキュリティに関する設定をするためのツールです。
システム関係のお仕事をしている人以外は、あまり開く機会はないかと思われます。
状況により、キーボードのみで開きたい時やマウスのみで開きたい時があったので、それぞれの方法を記載しようと思います。
また、似たような名前のツールに、ローカルグループポリシーエディターがありますが、こちらはパソコン全般の設定をするためのツールで、この記事で紹介するローカルセキュリティポリシーとは設定できる内容が異なります。
キーボードのみでローカルセキュリティーポリシーを開く手順
マウスのみでローカルセキュリティーポリシーを開く方法
ローカルセキュリティーポリシーの画面
上記の操作で開かれるローカルセキュリティポリシーの画面です。
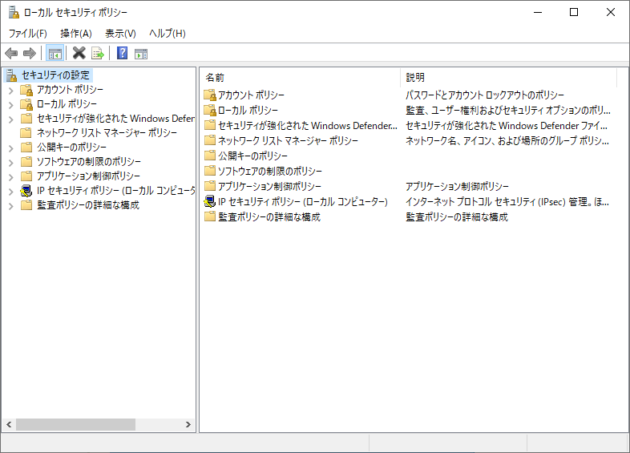
終わりに
慣れた人であれば、マウスよりキーボードの方が早く開くことができそうですが、マウスにも片手で開けるというメリットがあります。
両方の開き方を覚えておけば、キーボードまたはマウスのどちらかが使えない状況でも困らないかと思います。