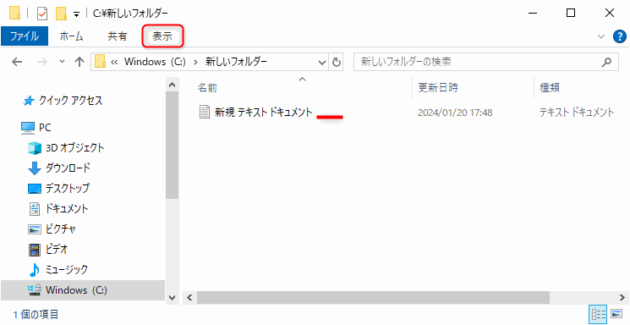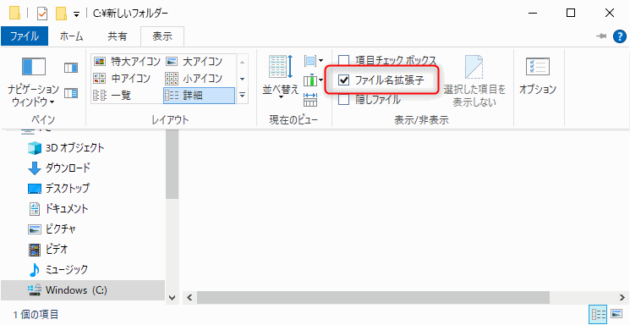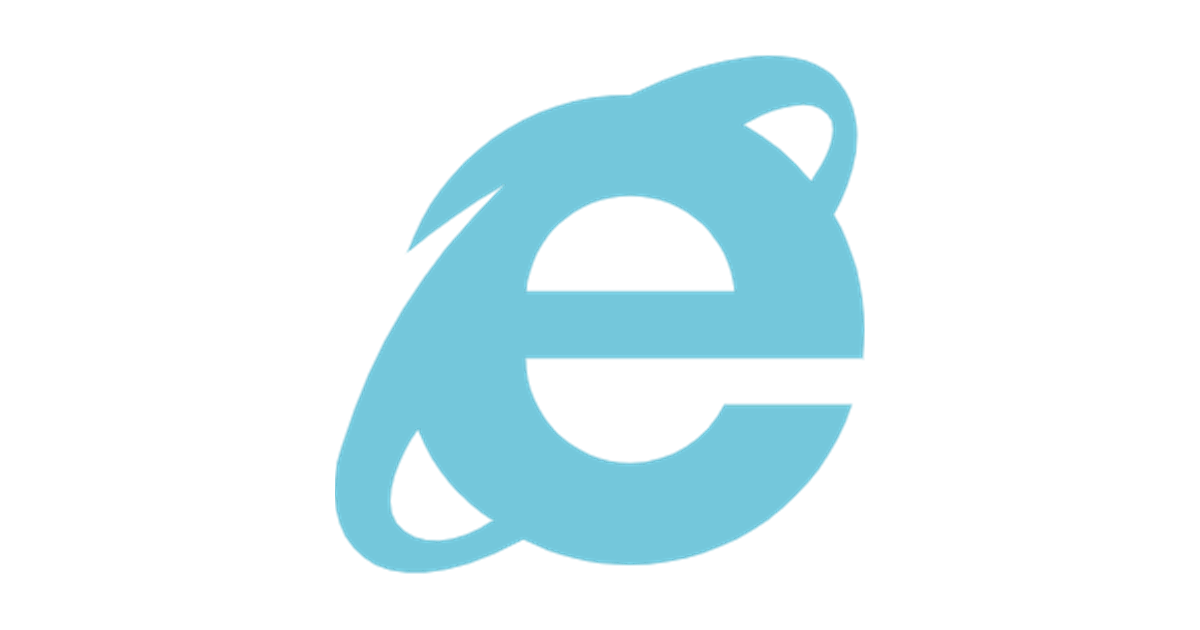Windowsの初期設定では、ファイル名拡張子は表示されていません。
拡張子とは、ファイル名の後ろのドット(.)の後に付き、ファイルの種類を表すものです。
例えば、テキストファイルは「txt」、エクセルファイルは「xlsx」、ワードのファイルは「docx」が拡張子になります。
拡張子があることで、一目でファイルの種類を判断できるので表示しておくことをオススメします。
ファイル名拡張子を表示する手順
ファイル名拡張子が表示されるようになる
以下の画像のように、ファイル名の後ろに拡張子が表示されたかと思います。
設定はエクスプローラー全体で有効になるので、他のフォルダを開いた時も、同じように拡張子が表示されるようになります。
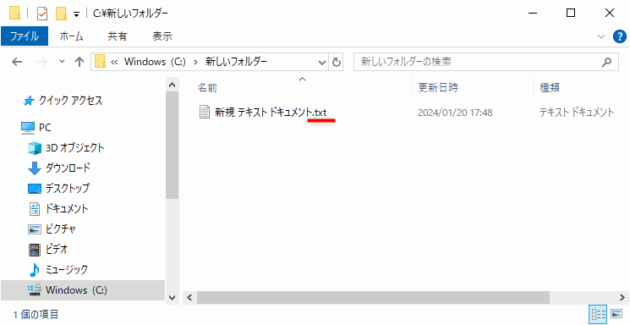
終わりに
アイコンからファイルの種類を区別できるものは多いですが、似たようなアイコンや同じアイコンで異なる種類のものもあり、拡張子を表示しておいた方が確実かと思います。
また、気付いた方もいると思いますが、設定箇所が近くにあることから、同じような流れで隠しファイルを表示することもできます。