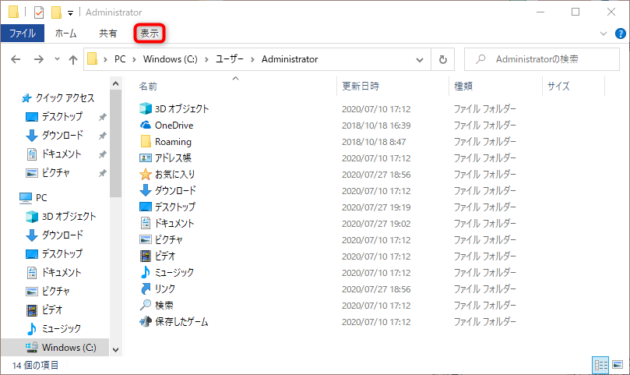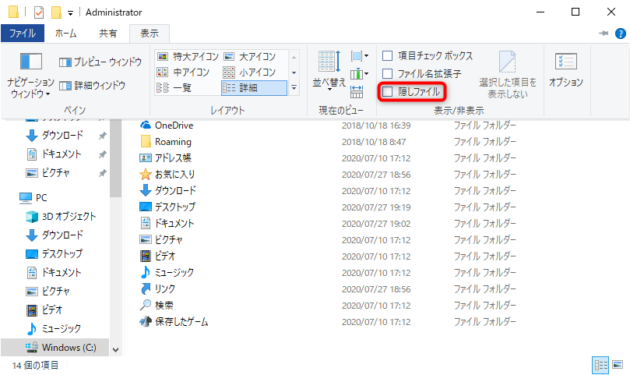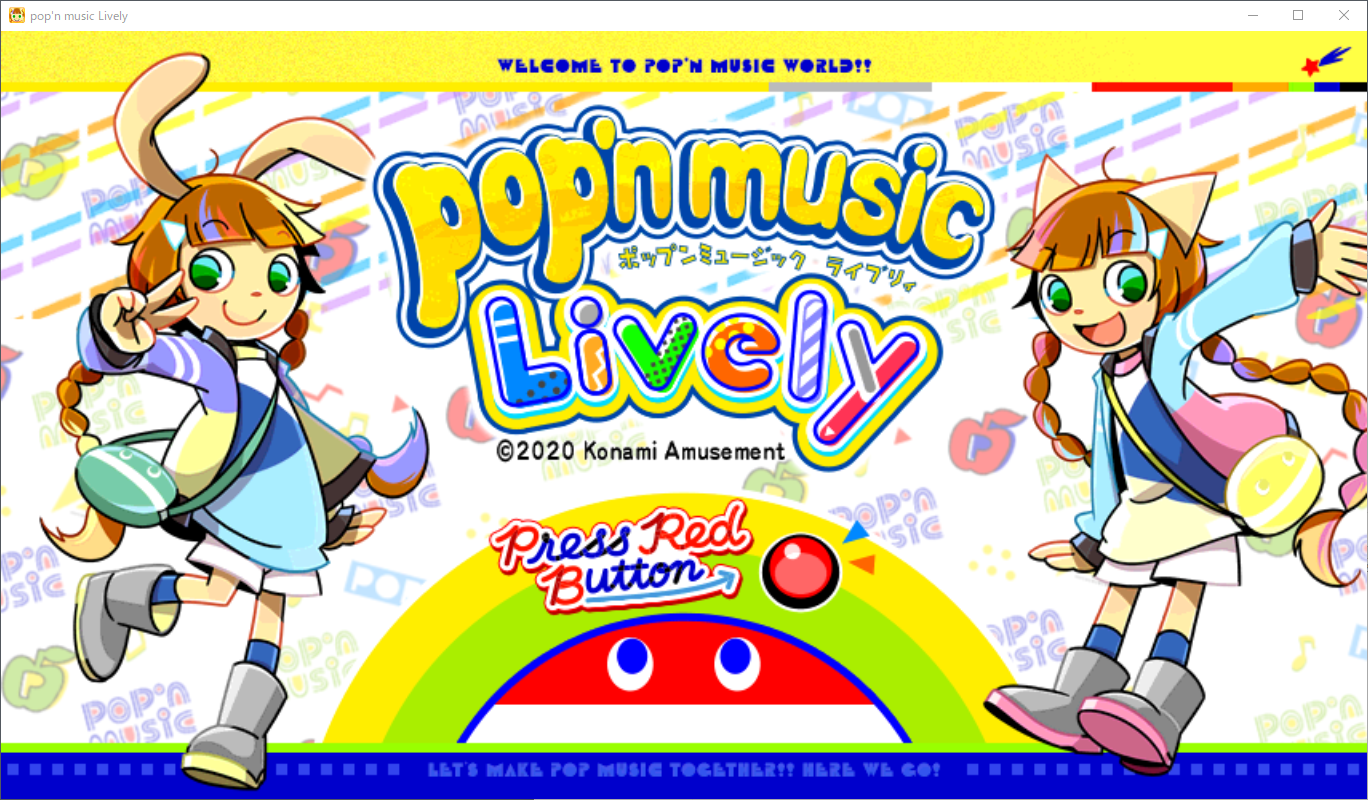Windowsの初期設定では、隠しファイル(や隠しフォルダ)は表示されていません。
通常、Windowsのシステムに関わる重要な情報などが隠しファイルに保存されており、ユーザーが誤って削除したりしないように非表示になっています。
しかし、アプリの設定などの都合で、隠しファイルを表示したい状況が出てくることもあると思います。
隠しファイルの表示手順
隠しファイルが表示されるようになる
「AppData」と「MicrosoftEdgeBackups」というフォルダが表示されました。
表示されたフォルダは、隠しファイルでない他のファイルと比べるとアイコンが薄くなっており、隠しファイルだということを示しています。
設定はエクスプローラー全体で有効になるので、他のフォルダを開いた時も同じように隠しファイルが表示されるようになります。
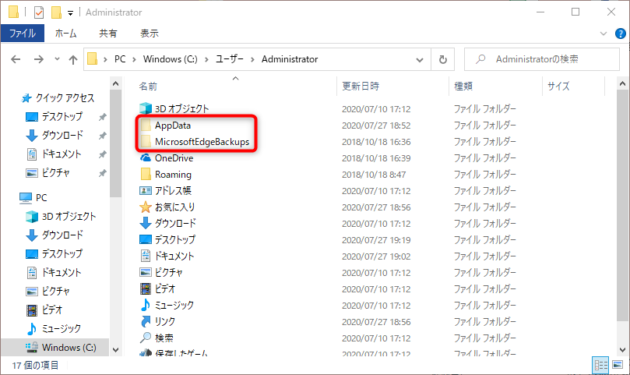
終わりに
隠しファイルを表示したい状況はあまり多くはないと思います。
パソコンに詳しくない方は、用が済んだら非表示にしておいた方が良いかもしれません。
また、気付いた方もいると思いますが、設定箇所が近くにあることから、同じような流れでファイル名拡張子を表示することもできます。