この記事ではドラゴンクエストXのインストーラーの実行からインストール完了までの手順を紹介します。
ソフトの購入やダウンロードがまだお済みでない方はこちらの記事をご覧ください。
手順1:ドラゴンクエストXインストールランチャーの実行
ダウンロードした「DQX_AIO_01-05_Installer.zip」を解凍し、「DQX_AIO_01-05_Installer」フォルダ内の「Setup.exe」をダブルクリックします。
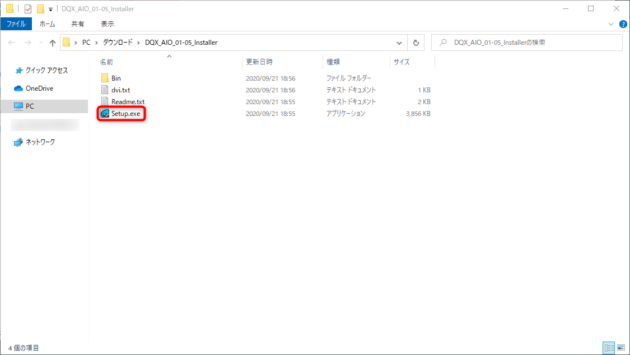
「ドラゴンクエストXインストールランチャー」が表示されます。
「一括インストール」をクリックします。
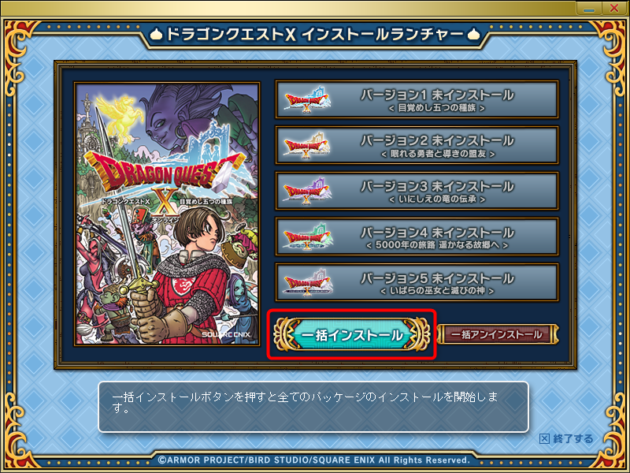
確認メッセージが表示されます。
「OK」をクリックします。
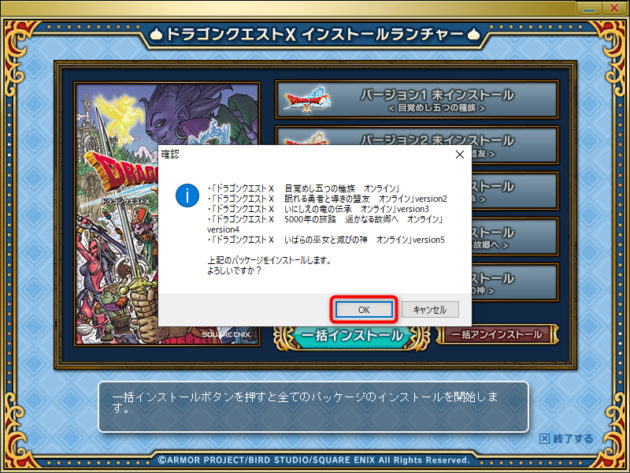
以下のようなメッセージが表示された後、ドラゴンクエストXのインストールウィザードが起動します。
起動するまで少し時間がかかる場合があります。

「DirectX セットアップの開始」が表示された場合は、先にこちらのセットアップを完了させます。
ここでインストールされるDirectXランタイムは簡単に言うと、ドラゴンクエストXをWindows上で実行するために必要な部品のようなもので、これがないとこの先のインストールを進められません。
「同意します」をチェックして「次へ」をクリックします。
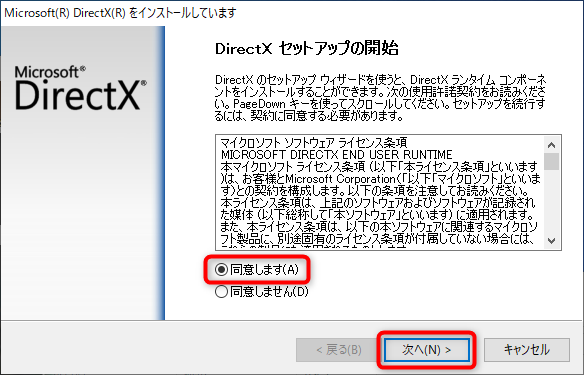
「次へ」をクリックします。
DirectXランタイムのインストールが開始されます。
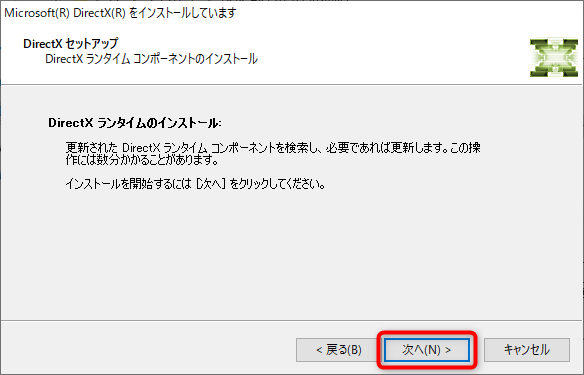
DirectXランタイムのインストールが完了すると以下のような画面が表示されます。
「完了」をクリックします。
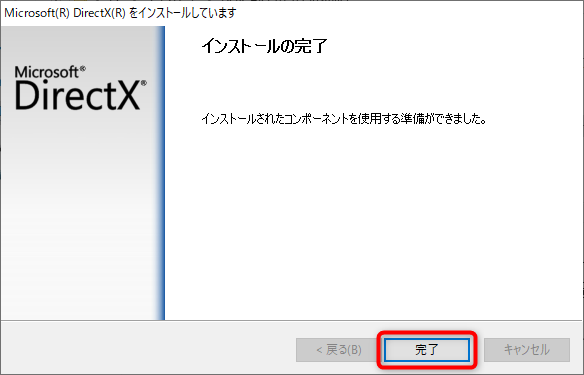
DirectXランタイムのインストールが完了すると、ドラゴンクエストXのインストールウィザードを進められるようになります。
「次へ」をクリックします。

常駐アプリケーションによってはエラーとなってしまうことがあるらしいですが、僕の環境では特に問題ありませんでした。
気にする方は、念のため常駐アプリケーションを終了しておきましょう。
「次へ」をクリックします。

「使用許諾契約の全条項に同意します」をチェックして「次へ」をクリックします。
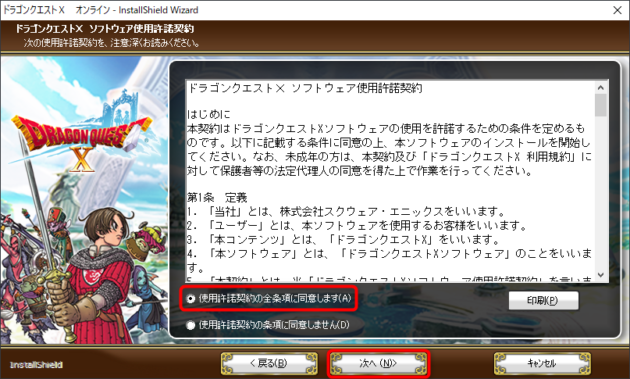
ドラゴンクエストXのインストール先を指定して、「次へ」をクリックします。
特にこだわりがなければ、デフォルトのインストール先である「C:\Program Files (x86)」で問題ないかと思います。
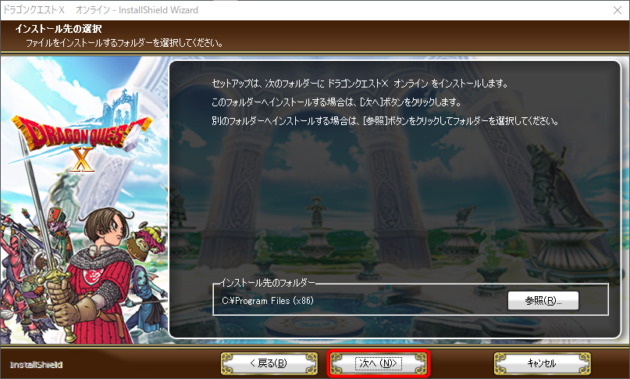
インストールの確認画面になります。
インストール先が正しいか確認し、「次へ」をクリックします。

インストールが完了するまで待ちます。
僕の環境では15秒程度で完了しました。
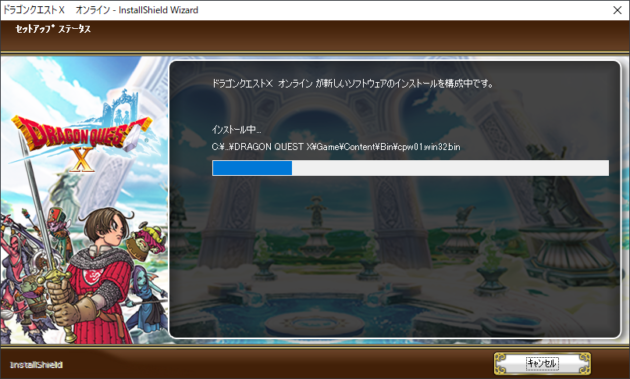
インストールが完了したら、「完了」をクリックします。
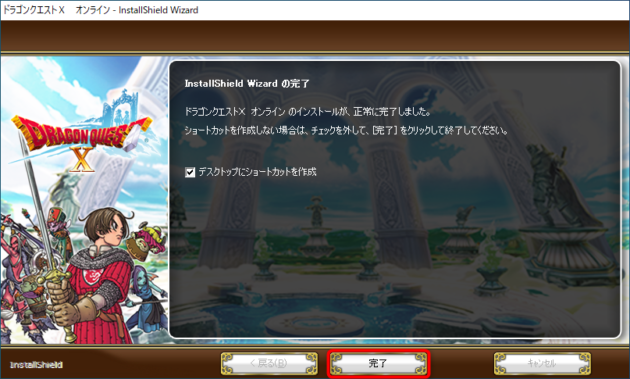
ドラゴンクエストXのバージョンごとのインストールが開始されます。
ここもあまり時間はかかりません。

インストールが完了すると、完了メッセージが表示されます。
「OK」をクリックして確認メッセージを閉じ、画面右下の「終了する」をクリックしてドラゴンクエストX インストールランチャーを閉じます。
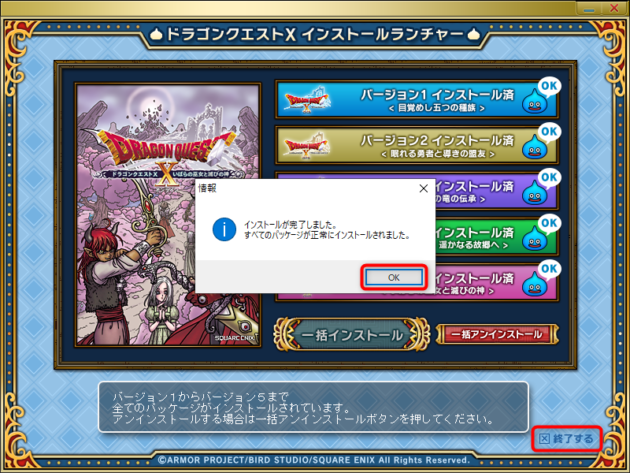
ドラゴンクエストXのインストール完了
お疲れさまでした。
以上でドラゴンクエストXのインストールは完了になります。
何度かインストール処理が走るものの、ほとんど待つことなく完了しました。
終わりに
実は、ドラゴンクエストX自体のインストールはこんなにも早く完了するのですが、初回起動時には膨大なサイズの更新データのダウンロードが始まります。
おそらく、ゲームを始めるまでに最も時間を要する部分になるかと思いますので、すぐに初回起動しておくことをオススメします。
そちらについては初期設定も含めて別記事で紹介しますので、続けてお読みいただければと思います。
(後ほど記事を追加します)


