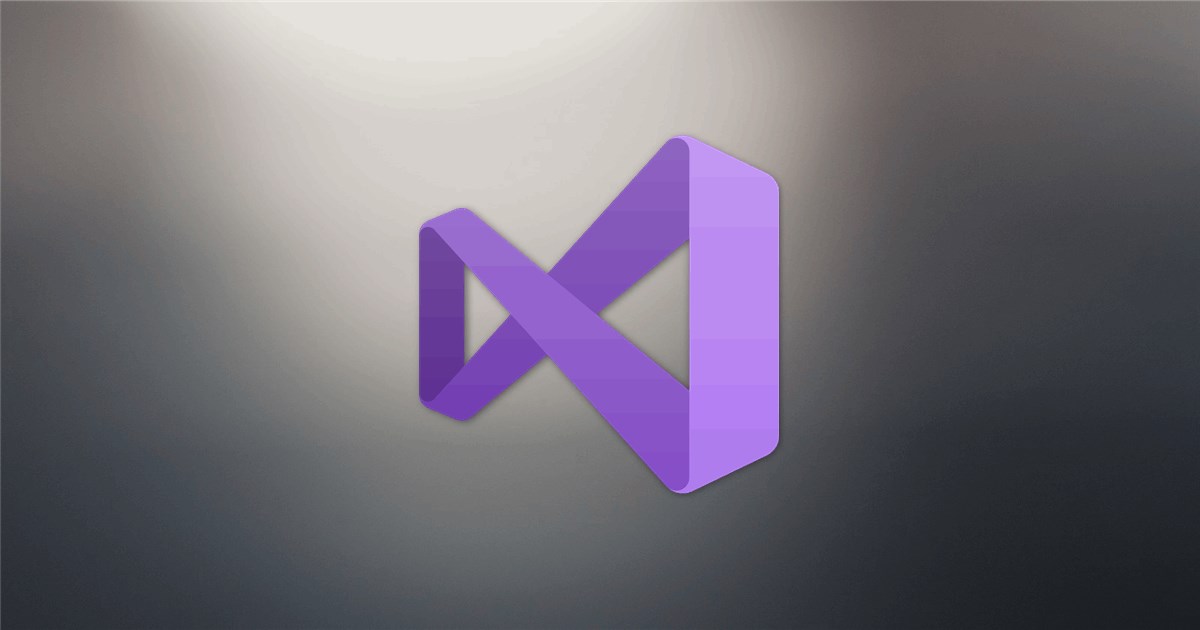この記事ではVisual Studio 2019でプロジェクトを作成する方法を紹介します。
例として、VBのWindowsフォームアプリを作成する手順を示します。
2019よりも前のバージョンでも同じような流れかと思います。
Visual Studio 2019のプロジェクト作成手順
手順1:Visual Studio 2019の起動
スタートメニューからだと、「Visual Studio 2019」フォルダの中にある「Visual Studio 2019」をクリックします。
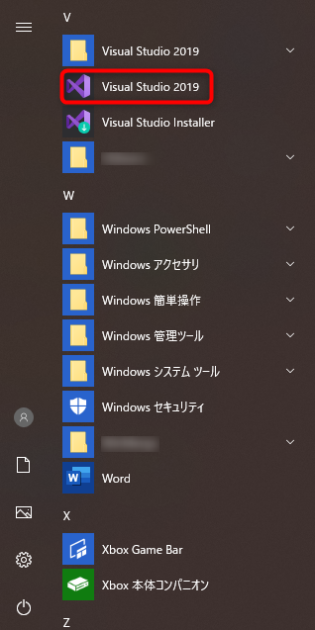
手順2:新しいプロジェクトの作成
Visual Studio 2019を起動すると以下のような画面が表示されます。
画面右下の「新しいプロジェクトの作成」をクリックします。
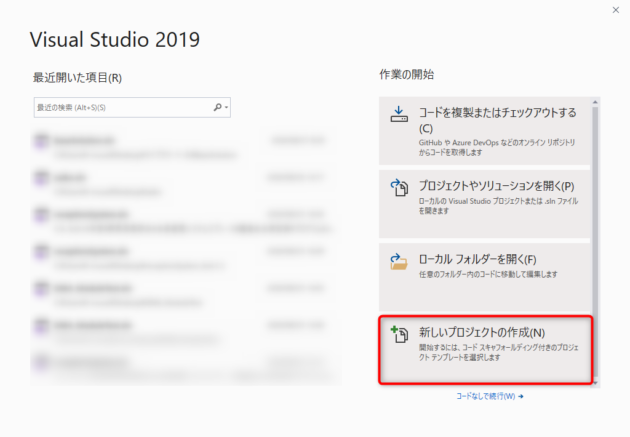
手順3:プロジェクトテンプレートの選択
使用するプロジェクトテンプレートをクリックして「次へ」をクリックします。
画面右上のコンボボックスから関連項目を選択してプロジェクトテンプレートを絞り込むと楽に選択できます。
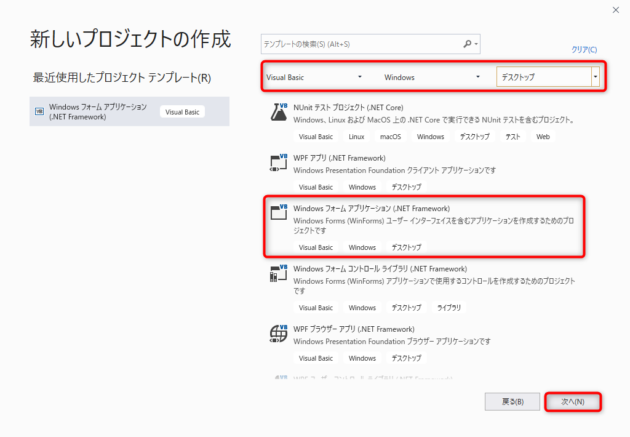
手順4:新しいプロジェクトの構成
プロジェクト名等の各項目を設定・確認したら「作成」をクリックします。
ここで設定する項目は後で変更可能なので、あまり気にせずオッケーです。
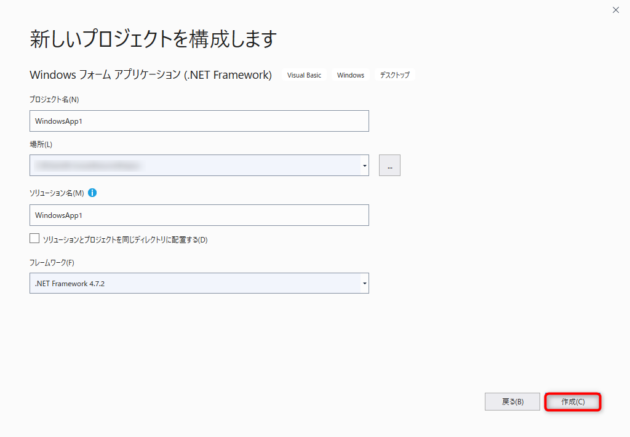
プロジェクト作成完了
少し待つと以下のような画面が表示されます。
以上でプロジェクトの作成は完了です。
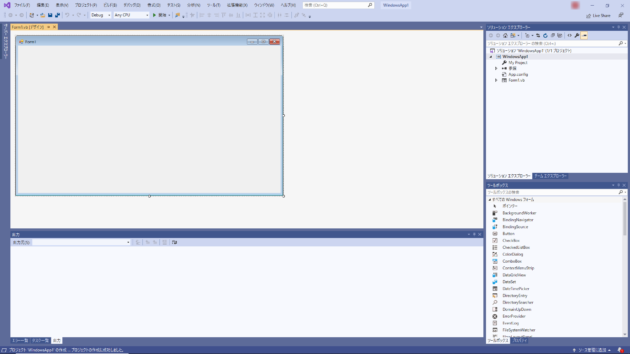
終わりに
プロジェクト作成後、Visual Studioで最初に行うべき設定がいくつかあります。
一度だけやっておけば問題ないのでパパっと済ませてしまいましょう。
別記事で紹介しようと思います。