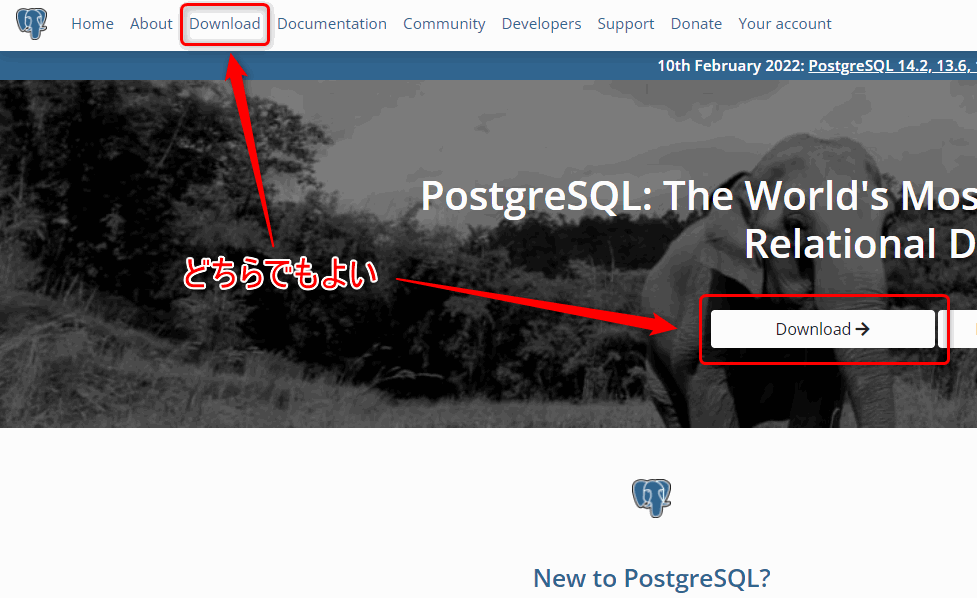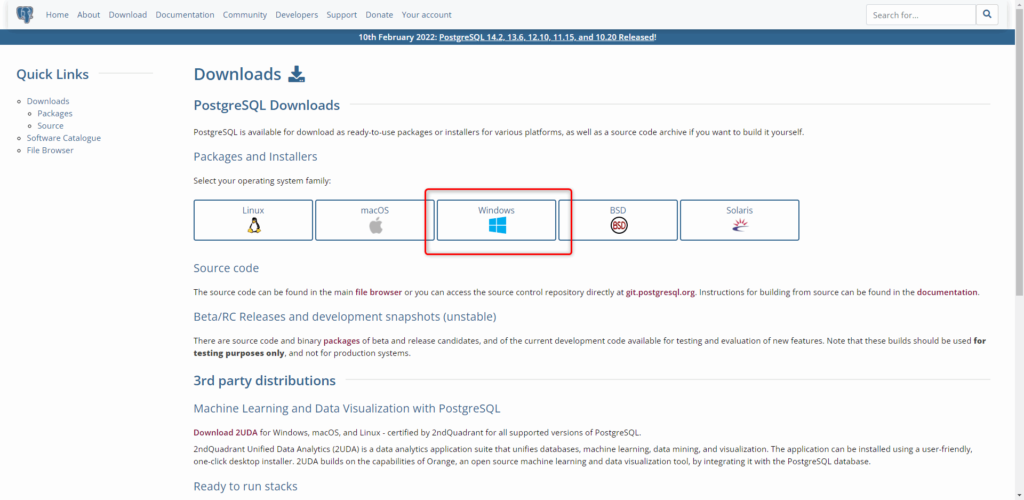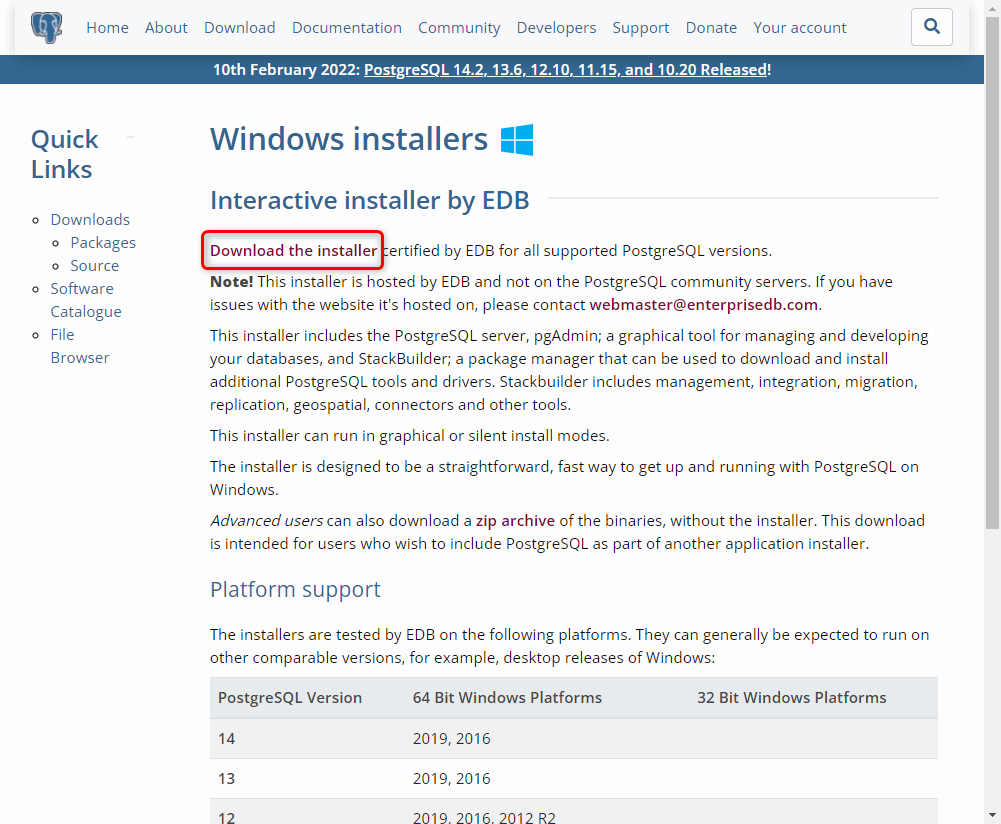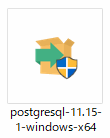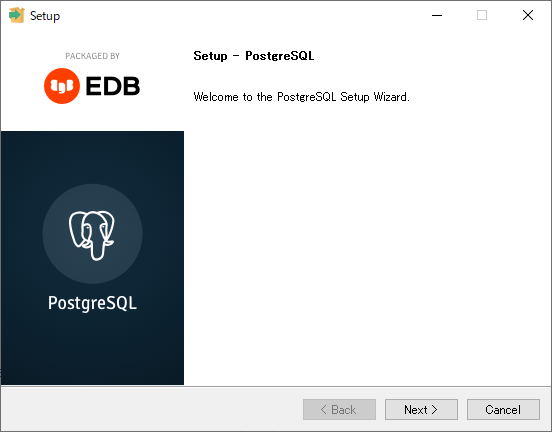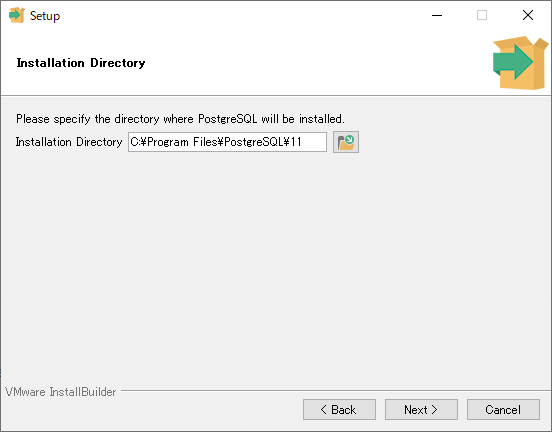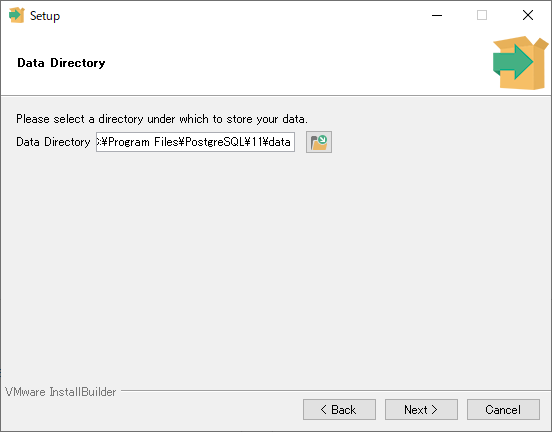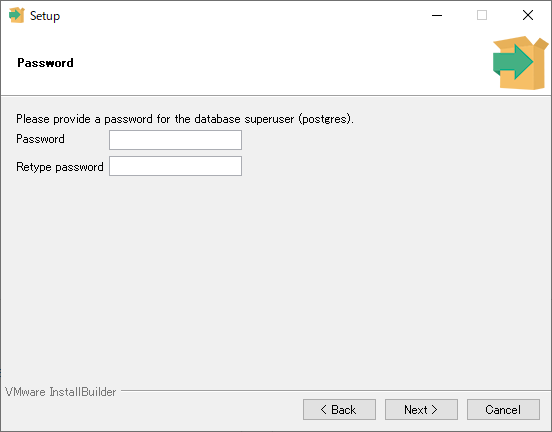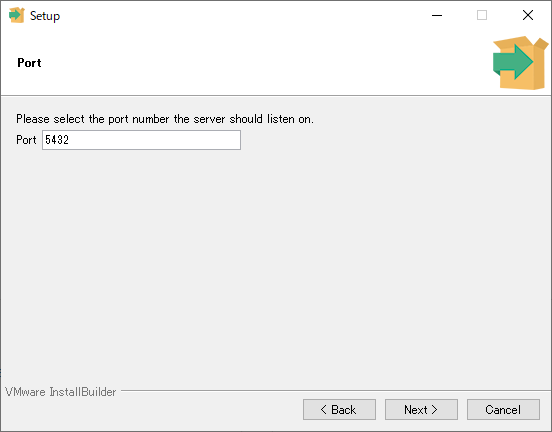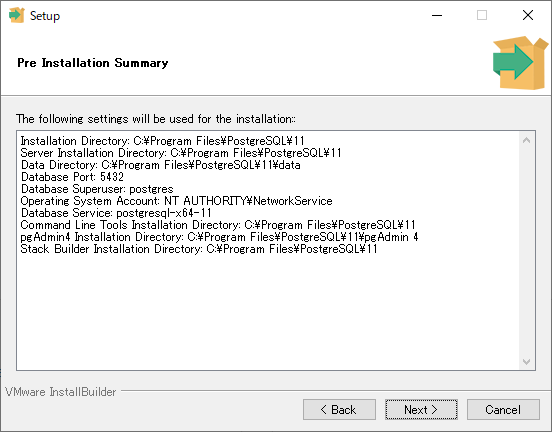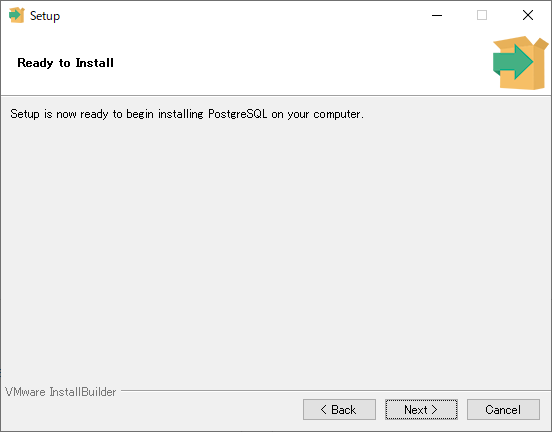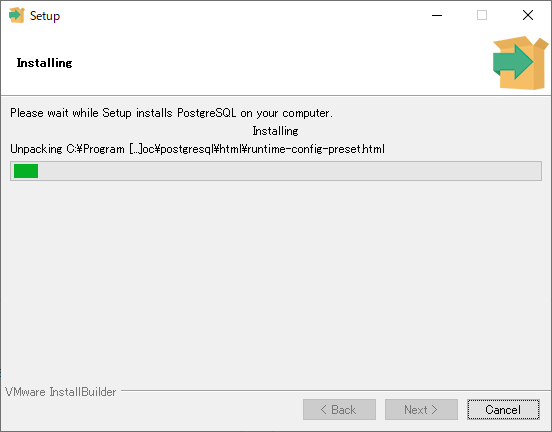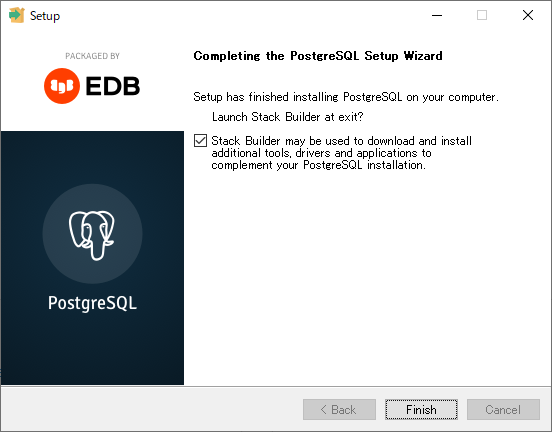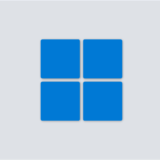PostgreSQL(ポストグレスキューエル、ポスグレ)は無償で利用できるデータベース(管理システム)です。
データベースとのやり取りが必要なシステムを構築する際などに、同じく無償で利用できるデータベースであるMySqlと並んで使用候補に挙がると思われます。
この記事では、PostgreSQLのインストール方法を紹介します。
PostgreSQLのダウンロード
PostgreSQLの公式ダウンロードサイトにアクセス
こちらのサイトにアクセスすると以下のような画面が表示されます。
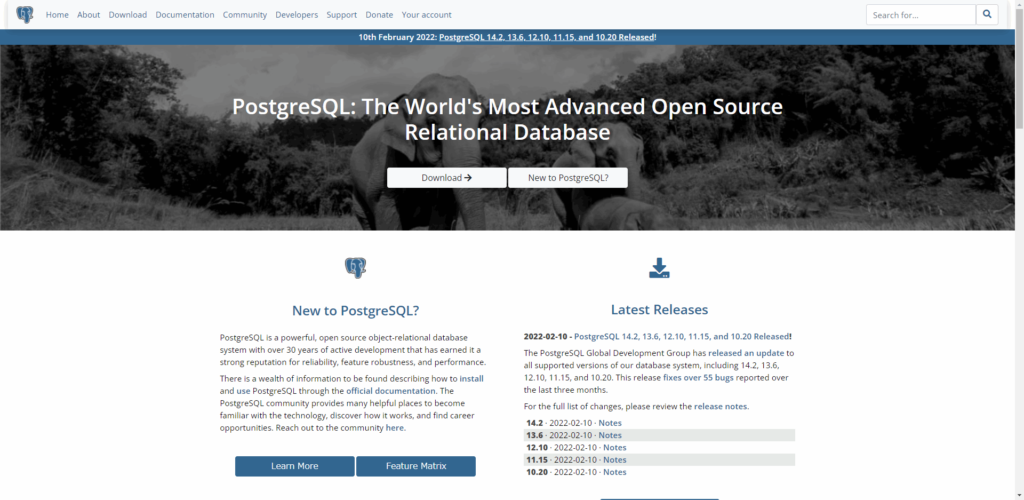
PostgreSQLのインストール
必要な機能を選択して「Next」をクリック
- 「PostgreSQL Server」・・・PostgreSQLのデータベース本体
- 「pgAdmin 4」・・・PostgreSQLをGUI(画面操作)で管理するためのツール
- 「Stack Builder」・・・PostgreSQLを補助するソフトウェアをインストールするためのツール
- 「Command Line Tools」・・・PostgreSQLをCUI(コマンド)で管理するためのツール
本体はチェックするとして、他のツールについてもある方が何かと便利なので、よくわからない人は全てチェックしても問題ないです。
Stack Builderについては、補助ソフトを追加インストールするつもりがない人であればチェックを外しても良いでしょう。
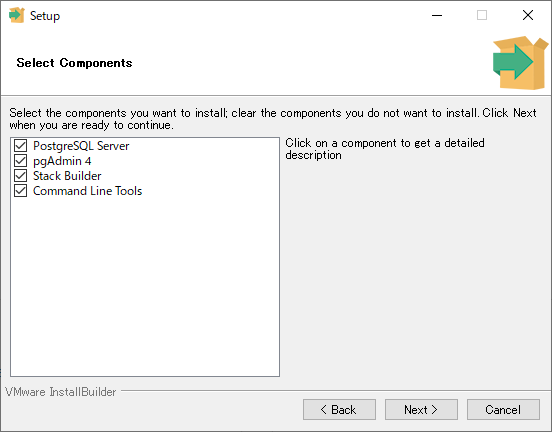
データの格納場所を指定して、「Next」をクリック
終わりに
pgAdminとCommand Line Toolsをインストールした人は、初めにこちらの初期設定を行っておくと良いです。
「特別な理由がない場合はそのままで問題ありません。」を書きすぎました。