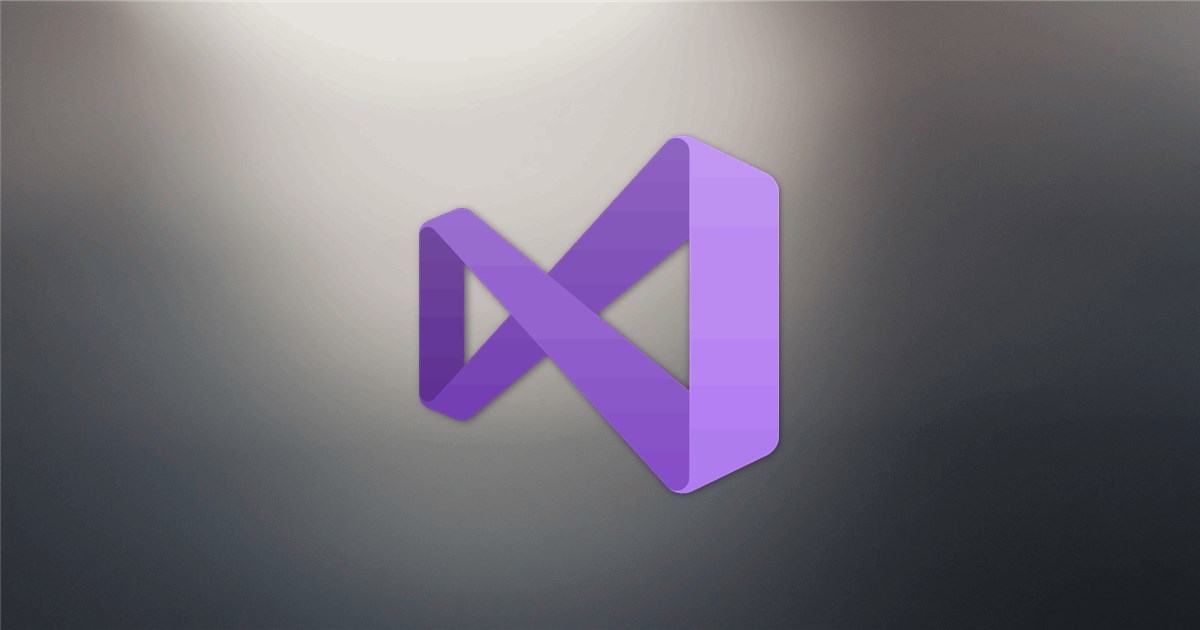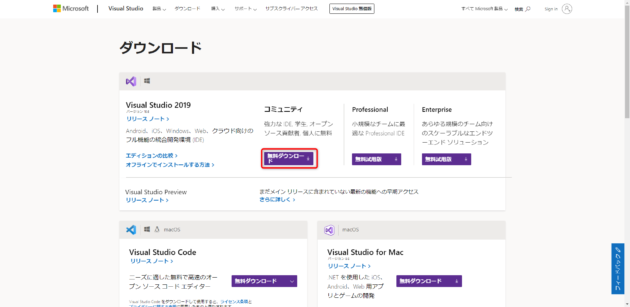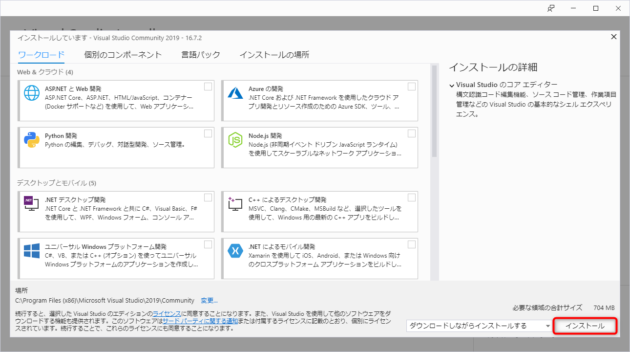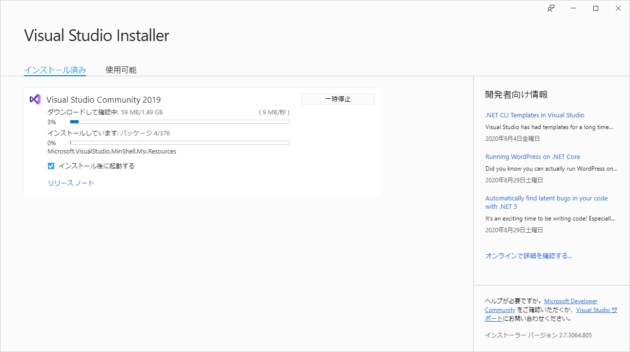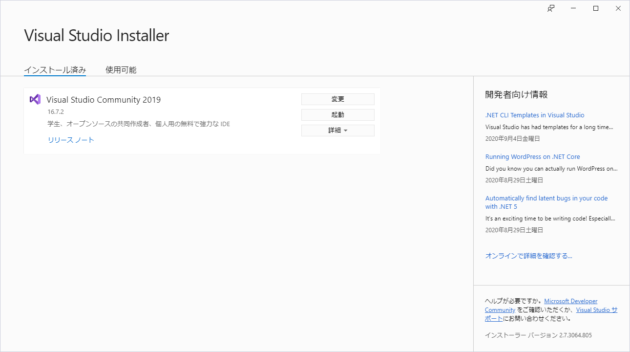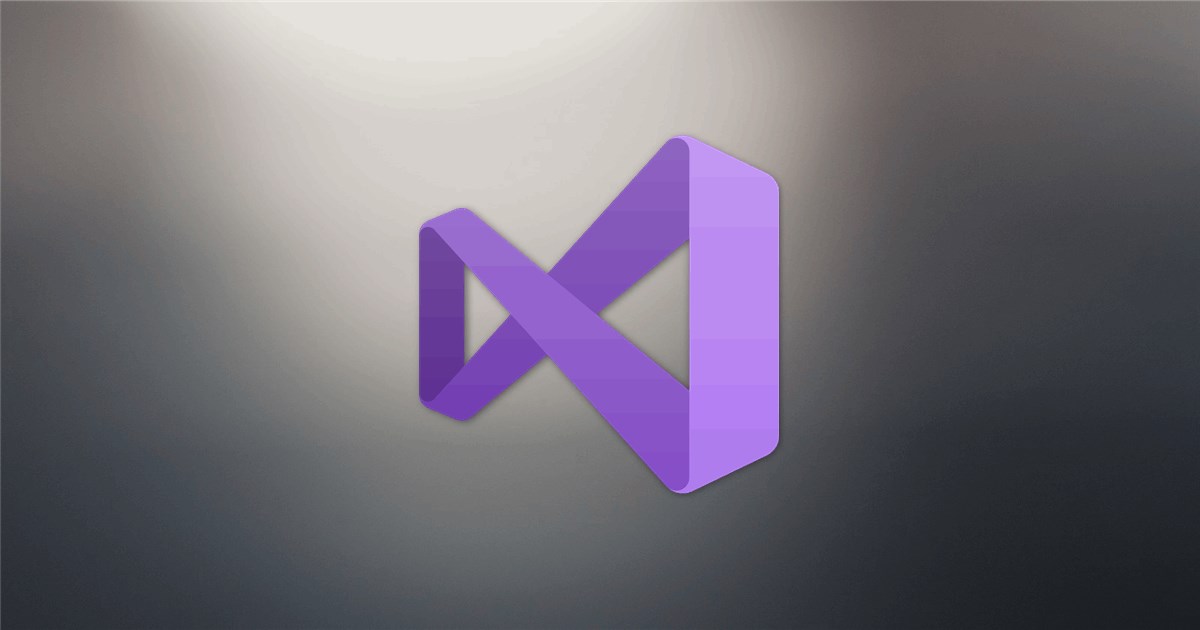Visual Studio 2019 Community(無償版)をインストールする方法を紹介します。
Visual Studio 2019 のインストール手順
手順1:ダウンロードサイトへアクセス
ダウンロードサイトへアクセス
インストーラーのダウンロード
インストーラーの実行
ダウンロードしたインストーラーは、ブラウザの設定を変更していなければ、「C:\Users\[ユーザー名]\Downloads」のようなフォルダに入っているはずです。
インストーラーをダブルクリックすると、以下のような画面が出てくるので、「続行」をクリックします。
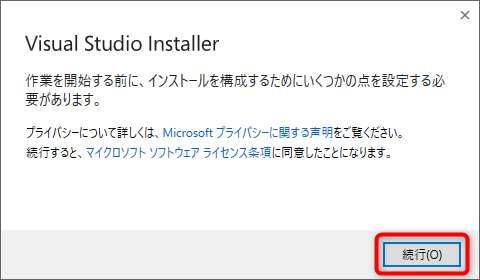
ワークロードの選択
終わりに
Visual Studio 2019でプログラミングをしようとする時、まずはプロジェクトというものを作成することになります。
そのプロジェクトの作成方法については、こちらの記事で紹介しています。