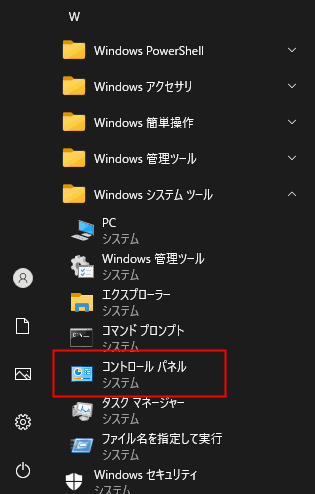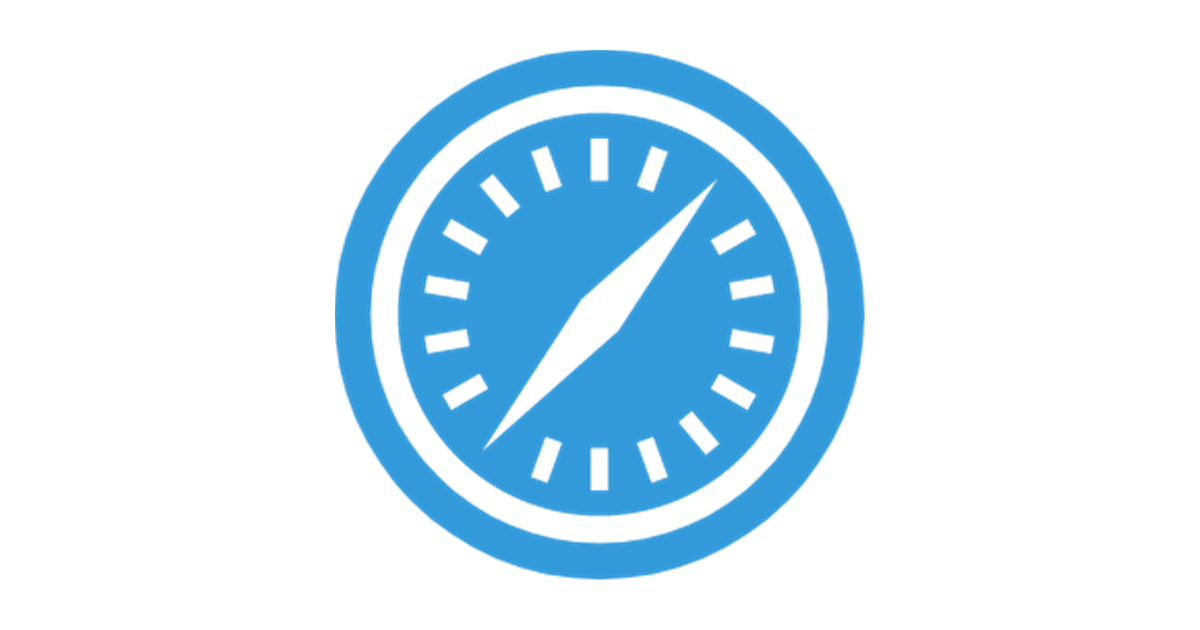コントロールパネルは、Windowsの設定変更などを行う際によく開く画面です。
Windows10では歯車アイコンの設定が登場し、以前に使用していたコントロールパネルをどこから開くのかわからなくなってしまった人も多いかと思います。(なくなってしまったと思っている人もいるかも・・・?)
この記事では、Windows10でコントロールパネルを開く基本的な手順と、キーを5回押すだけのスマート?な開き方を紹介します。
コントロールパネルを開く手順
コントロールパネルを開く手順(キーを5回押すだけ)
パソコンに慣れている人向け?にこんな開き方もあります。
なんと、キーを5回押すだけで開けます。
- Windowsキーを押下(スタートメニューを開く)
- 「con」と入力(検索ワードの入力)
- Enterキーを押下(コントロールパネルを選択)
コントロールパネルの画面
上記の操作で開かれるローカルセキュリティポリシーの画面です。
表示方法が「カテゴリ」の場合は、全ての項目が表示されていない状態です。
目的の項目が見つからない場合は、表示方法を「大きいアイコン」か「小さいアイコン」に変えてみましょう。
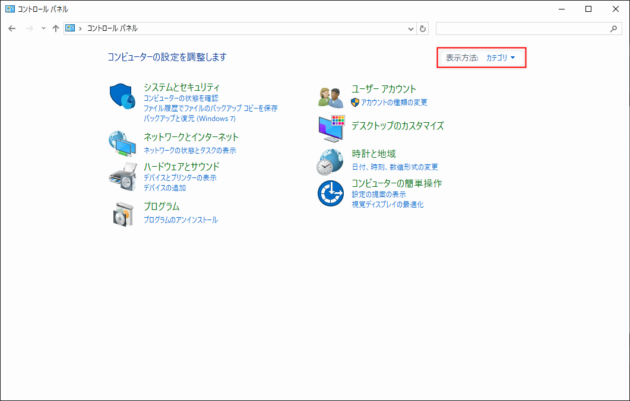
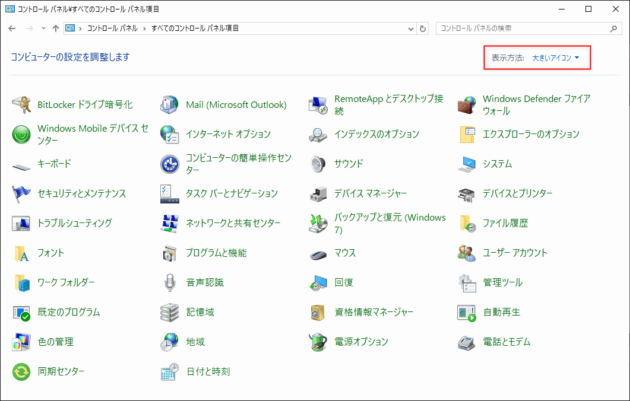
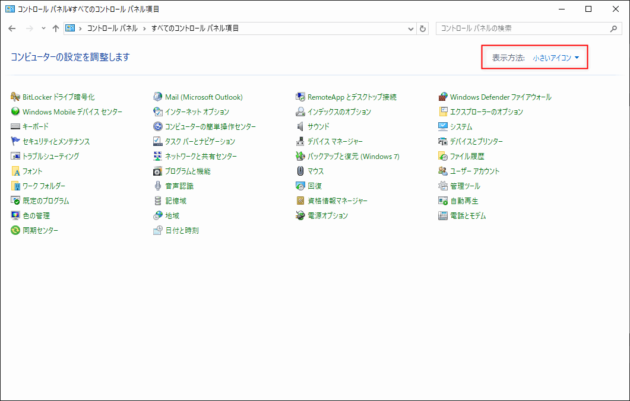
終わりに
この記事では、コントロールパネルの基本的な開き方とちょっとだけスマートな開き方を紹介しましたが、特にWindows10より前のバージョンに慣れている人の中には、スタートメニューを開いたらコントロールパネルのアイコンがあって、そこをクリックするだけ、といったような直感的なやり方が良いという人は多いと思います。
そんな方には、デスクトップやスタートメニューにコントロールパネルのアイコンを設置して、すぐに開けるようにするのがオススメです。
以下の記事で設置方法を紹介していますので、ぜひ一度ご覧ください。
※スタートメニューへの追加方法は、現在準備中です。