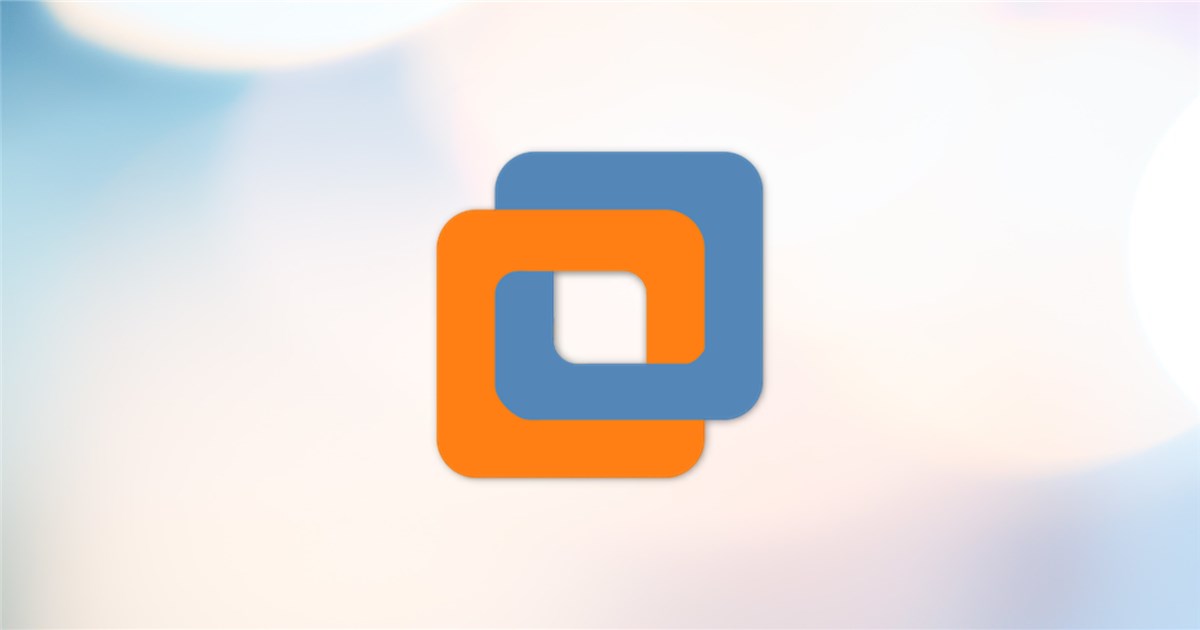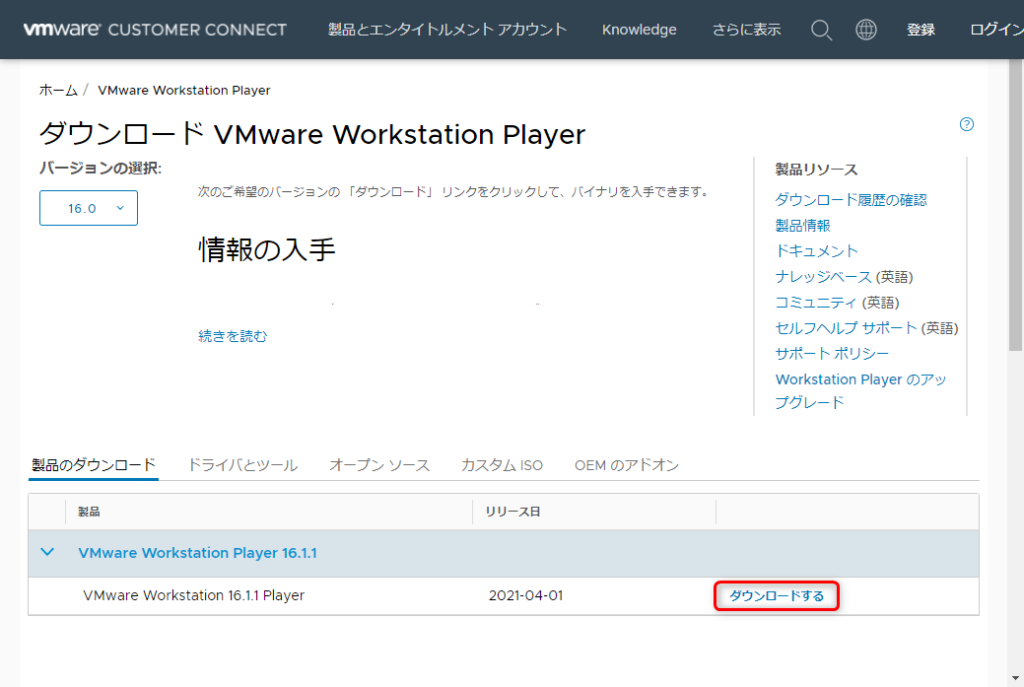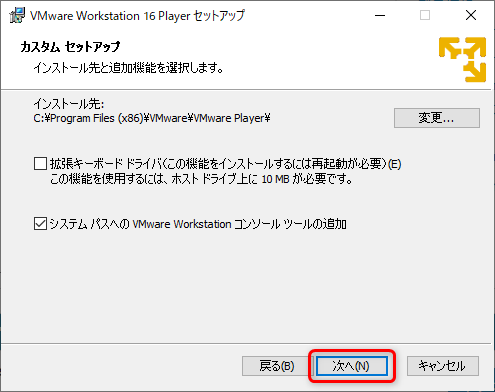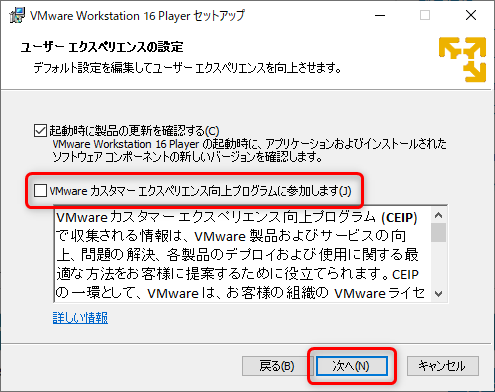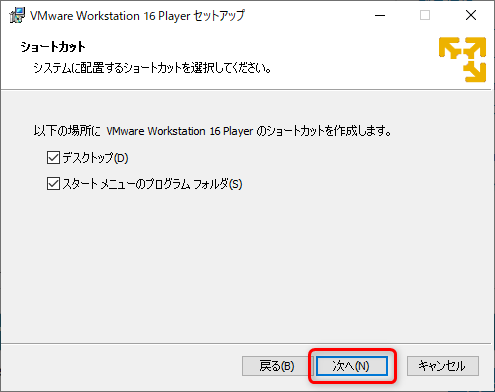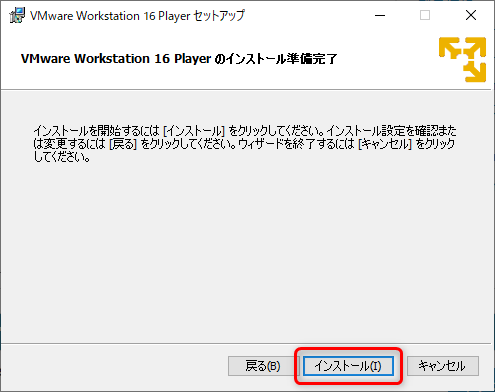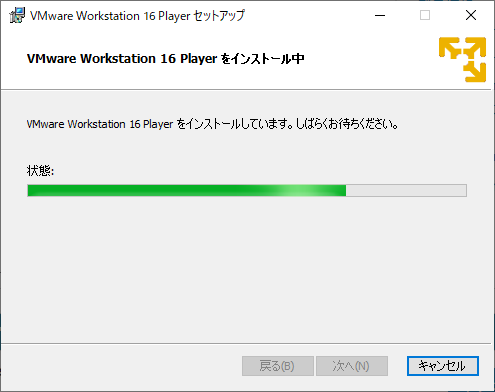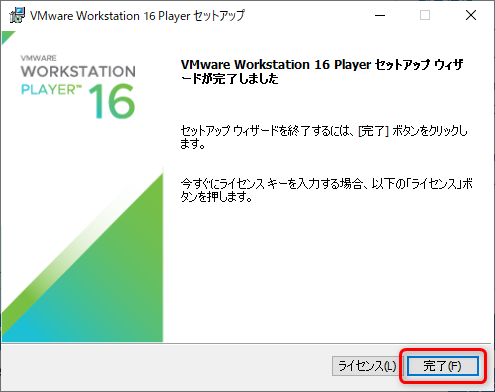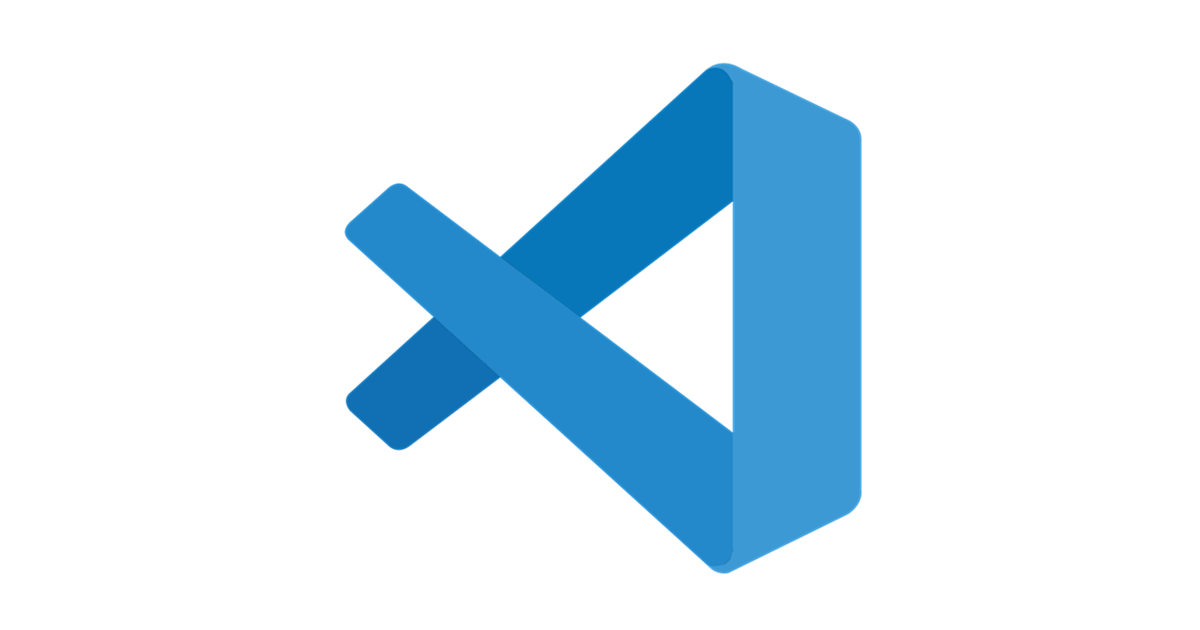VMware Workstation PlayerはPC上で別のOSを実行するためのソフトです。
また、VMware Workstation Playerは非営利目的であれば無償で利用することができ、ユーザー登録等も必要ありません。
この記事ではVMware Workstation Player(現在の最新バージョンの16)をインストールする手順を紹介します。
インストールする環境はWindows 10(x64)を想定しています。
VMware Workstation Playerをインストールする手順
- 手順1以下のサイトにアクセス
- 手順2
- 手順3
- 手順4
初回起動時は以下のような画面が表示されますが、「非営利目的でVMware Workstation 16 Playerを無償で使用する」を選択し「続行」→「完了」とすることでライセンスキーの入力は必要ありません。
一度この手順を完了させておけば、次回からはこの画面は表示されないのでインストール後は初回起動を行っておきましょう。
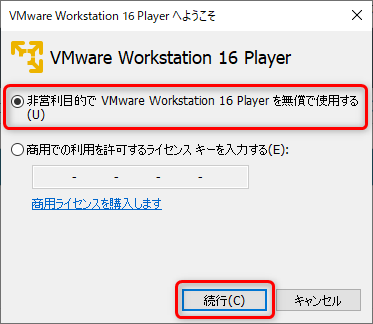
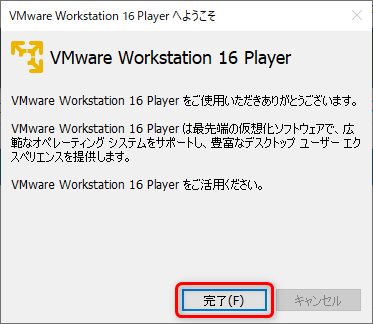
終わりに
インストールではあまり難しいことはありません。
別記事で仮想マシンの作成手順を書いておきたいところ・・・。
後ほど追加しておこうと思います。